
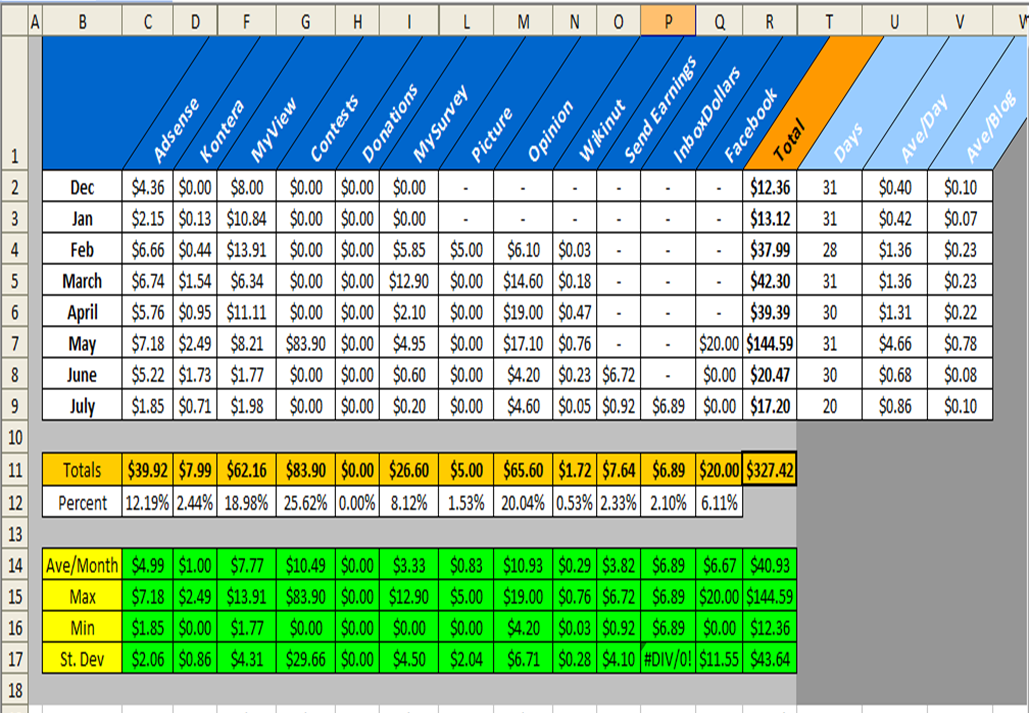
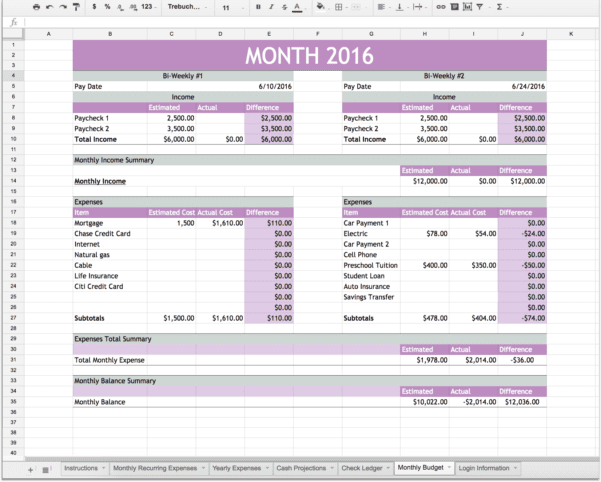
Alternatively, you can choose any function you want under menu option.Managing personal finances can be challenging, especially when there are multiple income sources, expenses, and savings goals to keep track of. For example, you can press Alt + = to add SUM functions below your data. AutoSum is a smart feature as it can predict the range you want to use in the function, and automatically place the function you choose.īegin by selecting your data and then make your selection or press the shortcut for that action. Selecting one of these options will insert the corresponding function into the selected cell. For operations like sum, average, count, maximum, or minimum of a set of values, this is one of the easiest methods. AutoSum menu can be found under the FORMULAS ribbon. The AutoSum is not a function, but a useful feature that can help you create budgeting applications faster. For instance, $B24 means column B is absolute, but row number is still relative (will be updated when copied).įor more detailed information see, HOW-TO VLOOKUP The dollar sign ($) indicates that a row or column reference that comes before it is absolute. Make a drop-down list by selecting the entire list and go to Data Validation.įinally use the VLOOKUP function for monthly costs.īefore copying your formula to other months, make sure that the search column of the first argument and the whole data range are absolute references. =VLOOKUP(Lookup_value, table_array, col_index_num, )įor example, begin by creating a list of your items and their base amounts. The very last parameter determines whether the formula should look for an exact or approximate string (range lookup). After finding the lookup value in a row, it returns the value specified in the column number, in table array. The VLOOKUP uses the first column of your data to search for the lookup value. This formula will be most useful for dynamically calculating budgeting tools, so you won’t have to worry about formatting or other functions. The famous VLOOKUP formula can vertically look up data within tables. Essentially, the SUBTOTAL in D7 avoids SUBTOTALS in D8 and D15 when calculating. When using SUBTOTAL in both of those cells, we’re not counting totals multiple times. However, we already have two sets of totals at rows 8 and 15, which would return double the value in normal circumstances. The cell D7 contains a SUBTOTAL function with SUM (9) ability and the range D8:D19 is to be added. This behavior becomes handy for when you need to show subtotals, as the name suggests. The SUBTOTAL function can avoid other SUBTOTAL functions when running calculations. However, this is not why we decided to include this formula. We use 9 as our first argument, which means SUM (So, the function will work as the SUM function). You can define its purpose by placing a number from 1 to 11 to its first argument. It literally can do what 11 functions can, from calculating averages, to finding variance of numbers. The SUBTOTAL function is the Swiss Army Knife of the functions.
#PERSONAL FINANCE EXCEL SPREADSHEETS PLUS#
You can select all adjacent cells at once and the SUM function add all values in that range.Īnother advantage of the SUM function is that it adds all numerical values, meaning that it avoids all non-numeric values and only adds numerical values (using a plus sign (+) returns #VALUE! error instead).

The first advantage of the SUM function is that you don't need to write every cell one by one. When doing your personal finances, there are two main reasons why you should choose the SUM function instead of regular addition operator (+).

Instead of selecting individual cells and entering ‘+’ in between, use the SUM function to add up an entire range of values.


 0 kommentar(er)
0 kommentar(er)
